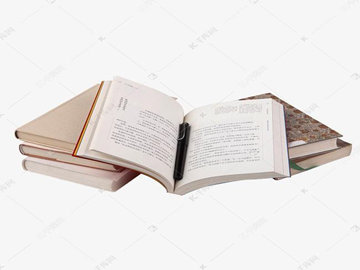在写论文或者长文章的时候,往往需要插入大量的图片,而且很难对这些图片进行编号。
我不知道你们是怎么操作的,但是我在身边见过最多的就是手动一个一个的插,然后编号。这个操作又慢又费时,没什么大问题。
一些有经验的同事经常用“字幕”来完成,这是一个非常好的技巧,但是后期调整起来比较麻烦。总之比手动一个一个插好太多了。
在Word中批量生成图片编号,只需遵循以下4个步骤,即可轻松完成。
插入标题
打开预先插入了图片的Word文档。
将光标定位在第一张图片的左下角,然后单击[应用]→[插入标题]打开标题对话框。
在题注对话框中,从标签后面的下拉框中选择[图表],然后单击[编号]打开题注编号对话框。
然后选择您喜欢的数字[格式],并按OK。
对话框确认后,第一张图片底部会出现“图表1”字样。
开关域代码
选中“图表1”字样,右键选择【切换域代码】,或者直接按快捷键:Shift+F9。
之后,该号码就变成了如下图所示的域代码。
查找和替换
按快捷键Ctrl+H,弹出[查找和替换]对话框。
在[查找内容]中输入[g],在[替换为]中输入[&p c],然后单击“全部替换”。
解释符号:
g:代表一个图形;
&:表示原搜索内容,此处为图文;
p:表示段落标记;
c:表示剪贴板内容;
更新域代码
选择要删除的第一张图片下面的域代码。
按快捷键Ctrl+A选择整篇文档,按鼠标右键,在右键菜单中选择[更新域]。
(这里也可以直接按快捷键F9更新域)。
一句话总结:
首先插入题注,转换成域代码,找到所有图片的结尾并替换,选择所有整篇文档,按F9更新域。